Como Renomear AirPods (iOS, Android, Mac e Windows)
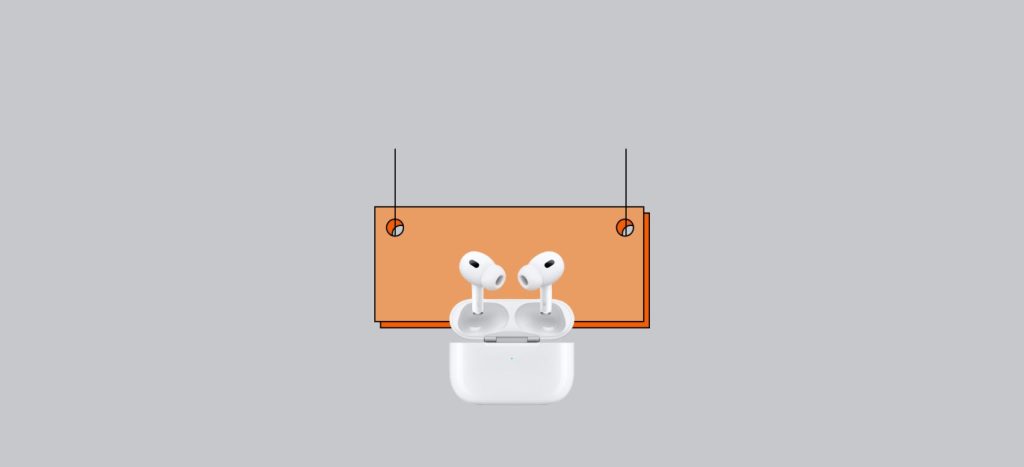
Por padrão, quando você conecta seus AirPods aos seus dispositivos Apple pela primeira vez, eles recebem um nome padrão, geralmente rotulado como AirPods de (seu nome). No entanto, renomear seus AirPods pode ser útil se você não estiver satisfeito com o nome padrão ou se os adquiriu de segunda mão.
Esse recurso não apenas permite maior personalização, mas também facilita a identificação de seus AirPods entre outros dispositivos Bluetooth.
Renomear seus AirPods requer algumas etapas simples que podem ser executadas no seu iPhone, Mac ou até mesmo PC com Windows para dispositivo Android.
Este guia explica como renomear AirPods em várias plataformas.
Como renomear AirPods em um iPhone?
Para alterar o nome dos AirPods usando um iPhone, basta realizar alguns toques simples. Primeiro, verifique se os AirPods estão conectados ao seu iPhone como você faria normalmente. A melhor maneira de fazer isso é colocar os AirPods no ouvido e tocar alguma música. Em seguida, siga estas etapas:
Passo 1: Vá para as configurações do telefone.
Passo 2: Em seguida, vá para as configurações de Bluetooth e toque no ícone “informações circulares” ao lado do seu dispositivo AirPods na lista.
Passo 3: Toque no seção de nome no topo.
Passo 4: você tem a opção de começar a nomear seus AirPods do zero tocando no ícone “x” ou pode editar o nome atual de seus AirPods.
Passo 5: Depois de colocar o nome desejado para o AirPod, toque em “Concluído”.
Isso é tudo. Agora o nome do dispositivo mudou em seus AirPods. Você também pode alterar o nome do AirPod no seu Mac.
Como renomear AirPods em um Mac?
Seu computador Mac também pode ser usado para renomear seus AirPods. Verifique se você está conectado ao seu ID Apple e o novo nome será atualizado em todos os outros dispositivos. Siga as etapas abaixo para alterar o nome dos seus AirPods:
Passo 1: primeiro, ligue seus AirPods e conecte-os ao seu Mac.
Passo 2: tente reproduzir músicas do seu Mac para seus AirPods para testar a conexão.
etapa 3: Clique no ícone “maçã” no canto superior esquerdo e escolha Preferências do Sistema.
Passo 4: Quando a janela de preferências for aberta, localize o ícone do Bluetooth e clique para abrir.
Passo 5: No painel Bluetooth, clique com o botão direito do mouse ou controle + clique em seus AirPods e escolha Renomear no menu.
Passo 6: Depois que as edições desejadas forem feitas no nome dos AirPods, clique no Renomear botão.
Passo 7: Isso trará a janela de renomeação do dispositivo.
Passo 8: Depois de fazer as alterações desejadas no nome do AirPods, clique no botão Renomear botão.
Passo 9: Com isso, seus AirPods deveriam ter sido renomeados.
Como renomear AirPods no Windows PC?
Renomear seus AirPods no Windows é possível se o seu PC for compatível com Bluetooth. Ter um nome personalizado para seus AirPods facilita o reconhecimento, embora a mudança de nome não seja refletida quando conectado a outros dispositivos.
Além disso, haveria algumas limitações para usuários do Windows, como nenhum controle Siri ou toques duplos personalizáveis, etc.
Independentemente disso, o Bluetooth é tudo o que você precisa para renomear seus AirPods por meio de um PC com Windows. Siga estas etapas para renomear seus AirPods usando um PC com Windows.
Passo 1: Abra o painel de controle > selecione Hardware e som.
Passo 2: Na próxima janela, clique em Dispositivo e Impressoras.
Passo 3: Clique com o botão direito do mouse nos AirPods que deseja renomear e selecione as propriedades.
Passo 4: Em seguida, vá para a guia Bluetooth e renomeie seus AirPods.
Passo 5: Clique em Aplicar para confirmar a alteração.
Como renomear AirPods no Android?
Ao usar AirPods com dispositivos Android, é possível renomeá-los nas configurações de Bluetooth do seu dispositivo. A mudança de nome no Android será aplicada apenas a esse dispositivo específico.
Apesar da limitação, uma mudança de nome facilitaria a identificação dos AirPods em seu telefone Android e você ainda poderá experimentar os principais recursos dos AirPods.
Passo 1: Pressione e segure o ícone Bluetooth no menu suspenso para acessar as configurações. (ou vá para Bluetooth através das configurações do telefone)
Passo 2: Em seguida, ligue o Bluetooth e aguarde a lista de dispositivos emparelhados aparecer.
etapa 3: Toque no ícone de engrenagem localizado próximo aos seus AirPods. Em alguns telefones, você pode ver um ícone de informações.
Passo 4: Procure uma opção chamada Renomear na próxima tela que deve permitir que você renomeie seu AirPod - tudo o que você precisa fazer é colocar o nome do AirPod desejado e salvá-lo.
Se quiser conhecer outros artigos semelhantes a Como Renomear AirPods (iOS, Android, Mac e Windows) pode visitar a categoria Tecnologia.